表題のようなメールがGoogle広告からきました。
文面では「9月20日までに、Google広告アカウントの2段階認証を有効化しないとログインできなくなるよ」と言う事らしいです。
2週間ほど前にも、同じメールが来ていましたが、そのときはそのまま閉じて忘れていました。
しかし今回は、日にちが迫っていたので対応することにしました。
なぜ、Googleの本体からではなく、Google広告からなのかはわかりませんが、キーワードプランナーを使っていて2段階認証の設定をしていない人に送られていると思われます。
しかし、パスワード関係のメールなので詐欺メールを疑って慎重に対処することにしました。
- Google からのメールだけど信用していいのかな?
- どうやって設定したらいいんだろう?
- 2段階認証ってめんどくさいけど、しなくてもいい方法ってないのかな?
そんな人の疑問にお答えします。
このメールが本物かどうかの確認方法は、本文で書きますが、簡単でした。
どの様なメールでも、パスワードやカード番号の入力を求められるようなメールは、まず疑ってかかりましょう。
不用意にメールにあるリンクボタンなどを押してはいけません。
この記事を読んで、まだ、2段階認証を設定していない人が簡単に設定できるようになるでしょう。
自身のアカウントの安全のためにも、この機会に設定しておきましょう。
メールが本物かどうかの確認方法
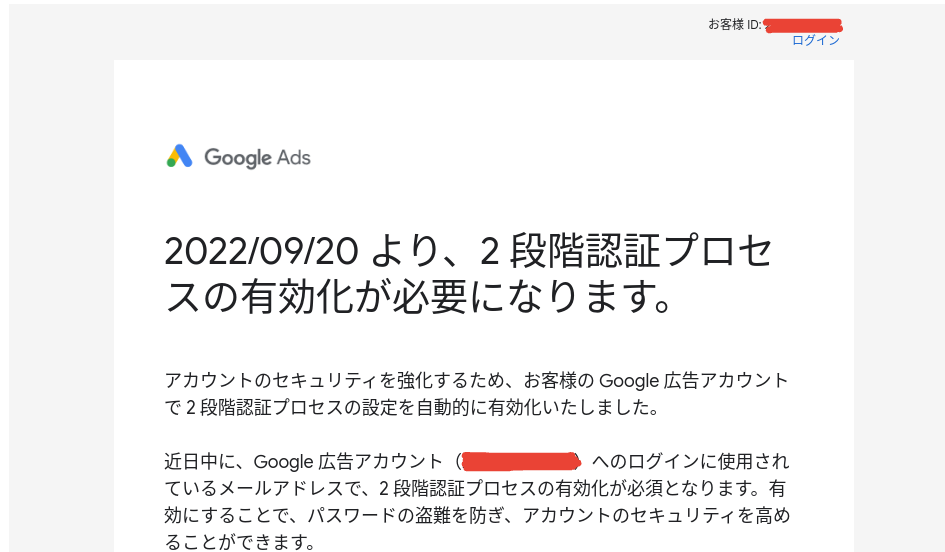
Google広告から写真のようなメールがきました。
写真のアカウント番号(赤く塗りつぶしたところ)がGoogle広告の番号だったので信用しそうでしたが、万が一のことを考えて、キーワードプランナーから入り確認することにしました。
キーワードプランナーに入ると通知のところに印が付いていたので、そこを開くと写真のような通知でアカウントの保護をしましょうというメッセージが出るので今回のメールが本物であろうと思われます。
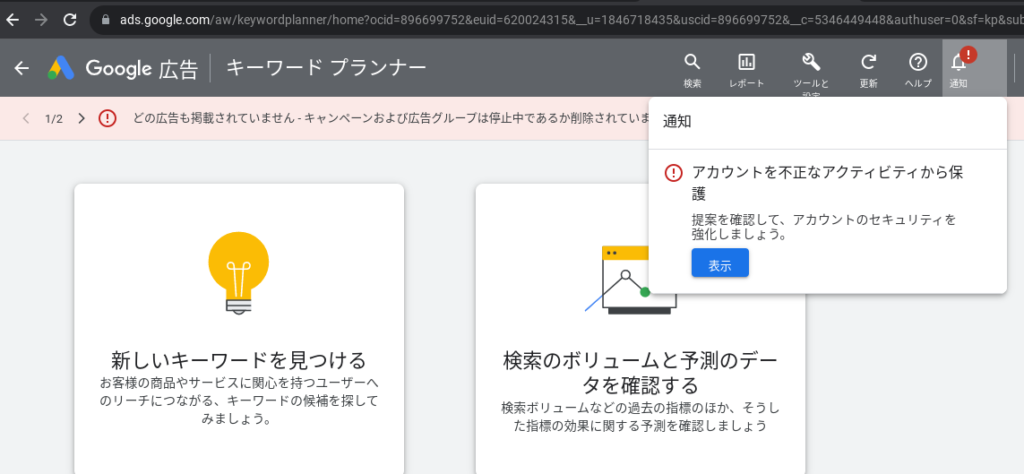
2段階認証の設定方法
キーワードプランナーを開いているので、そのまま2段階認証を設定してしまいましょう。
前項の写真の青いボタンの「表示」と書かれたところをクリックします。
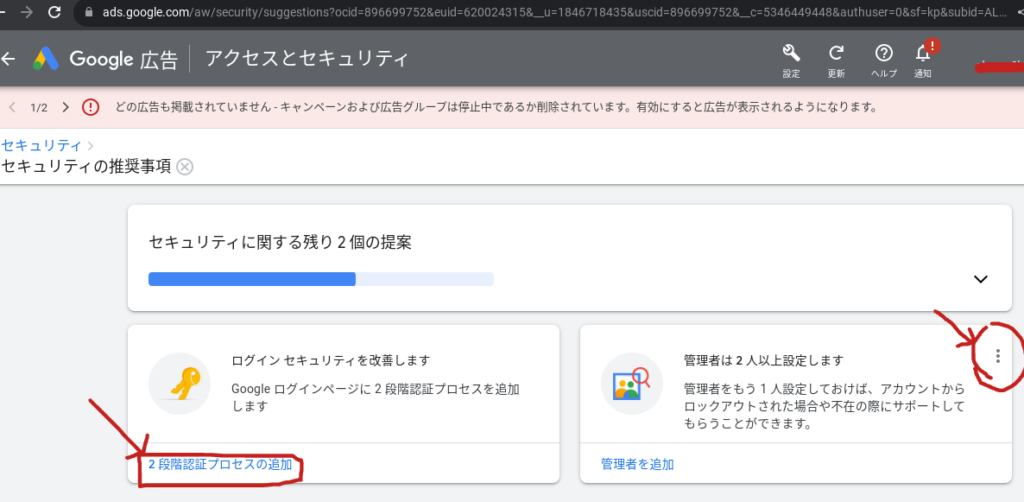
セキュリティーの推奨事項というページが開くので、右の「管理者は2人以上設定します」は、必要なら「管理者を追加」をクリックして設定してください。(必要なければ右上のつぶつぶをクリックすると閉じる事ができます。)
「2段階認証プロセスの追加」をクリック
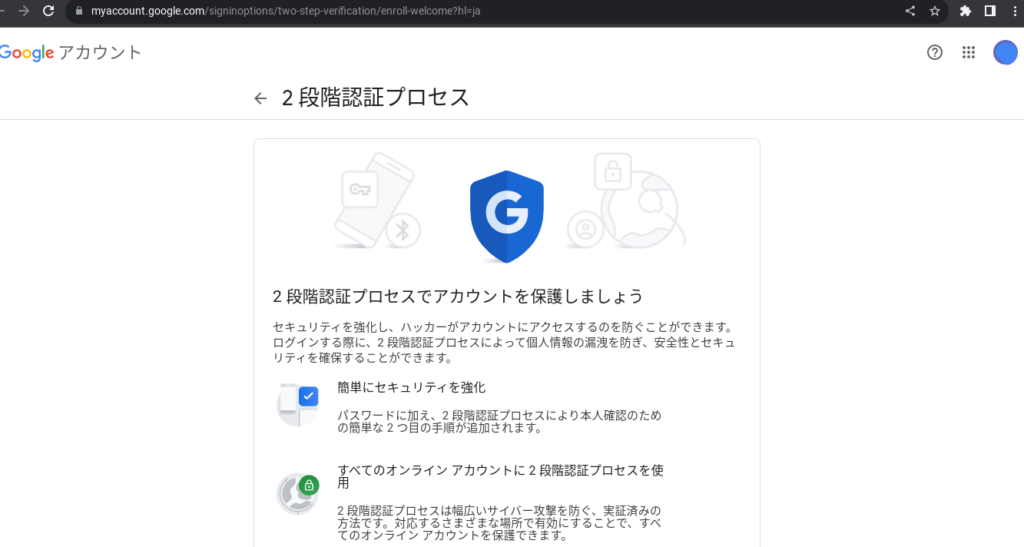
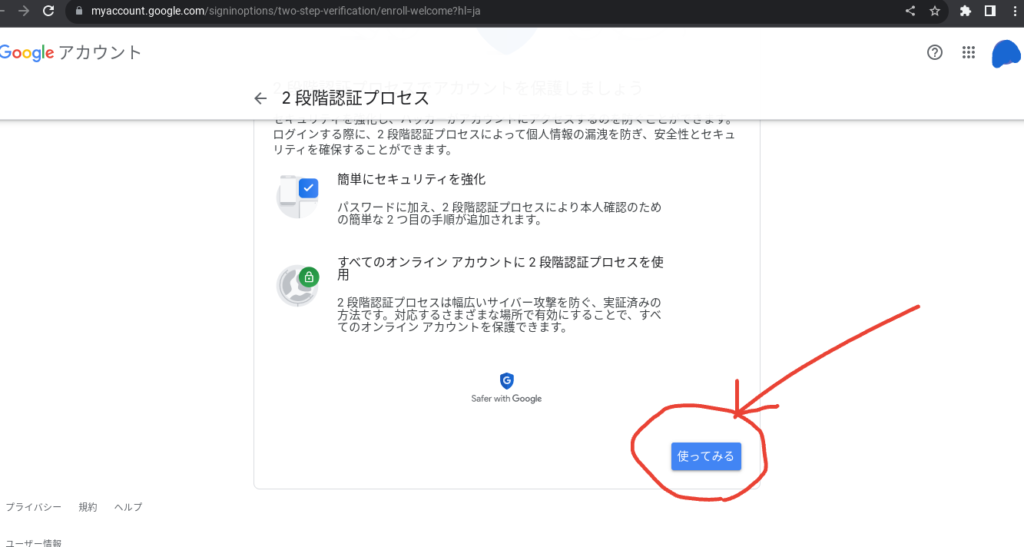
2段階認証プロセスのページを下にスクロールして「使ってみる」をクリック
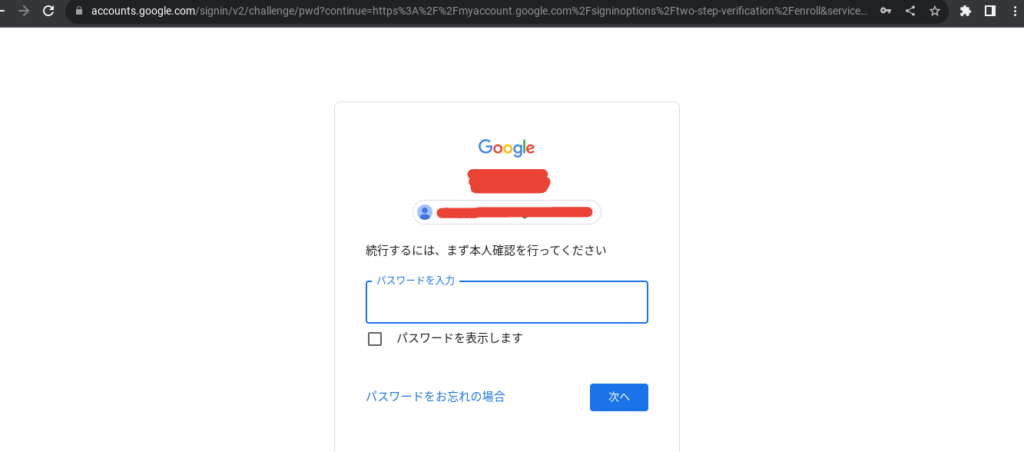
Googleへのログイン画面で、名前とメールアドレスを確認したらパスワードを入力し、「次へ」をクリック
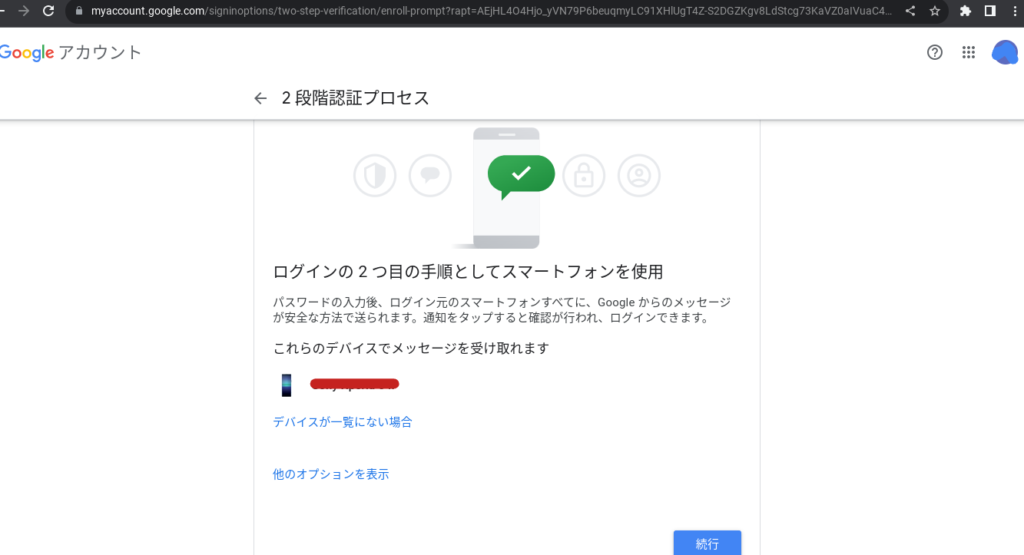
「2段階認証プロセスでアカウントを保護しましょう」と言うページを下にスクロールして自分の設定したスマートフォンの機種を確認して「続行」をクリック
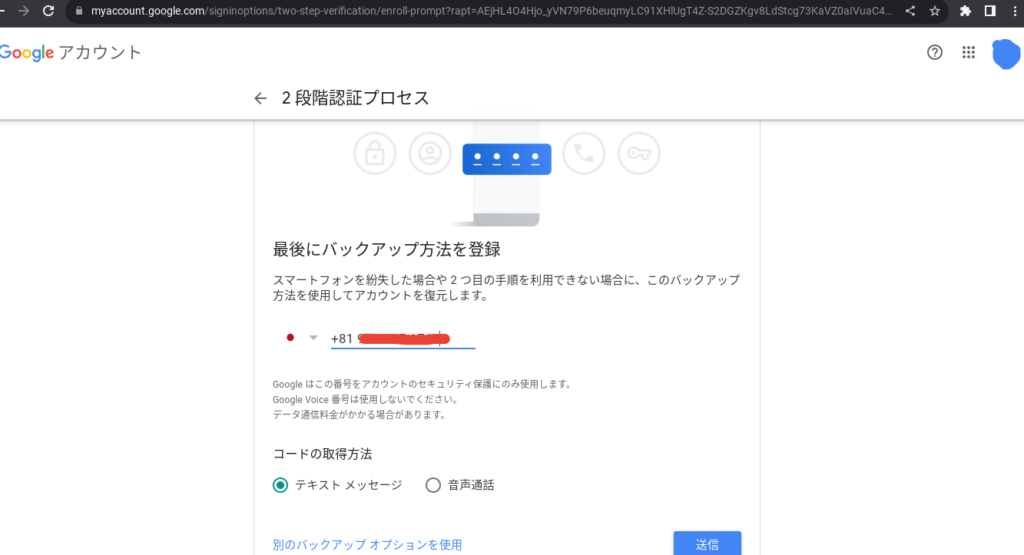
2段階認証で使う電話番号を入力して「送信」をクリック
音声通話だと聞き間違いなどがあるためSMSを使ったテキストメッセージのほうが間違いないでしょう。
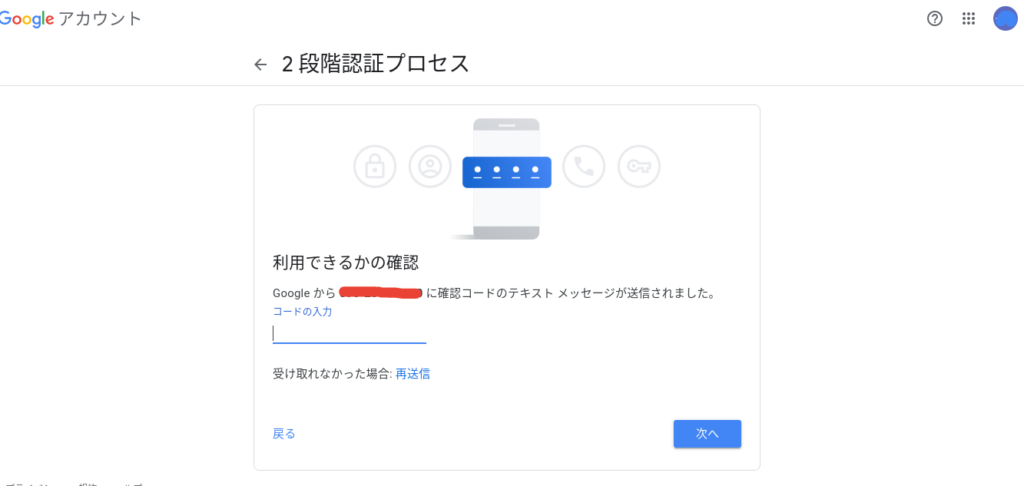
SMSに確認コードが送信されるので確認コードを入力して「次へ」をクリック
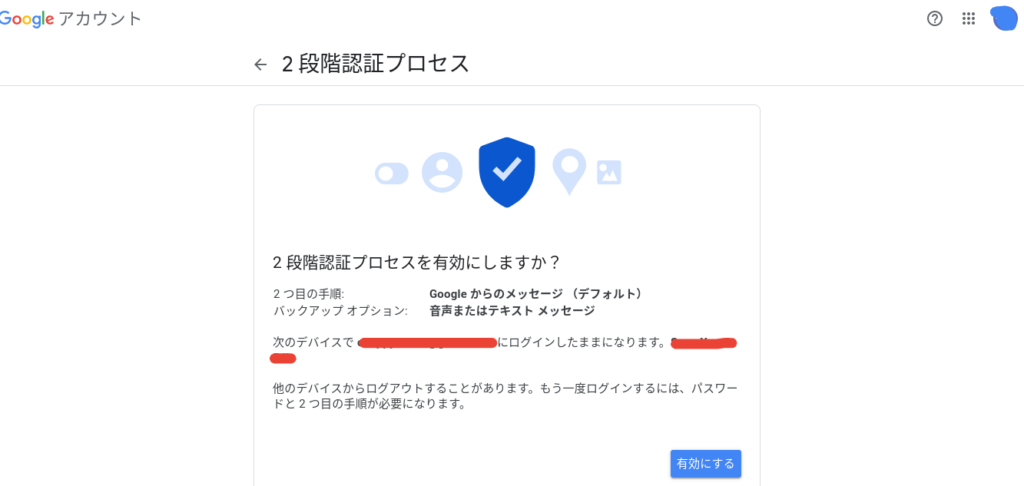
メールアドレスとスマートフォンの機種を確認して「有効にする」をクリック
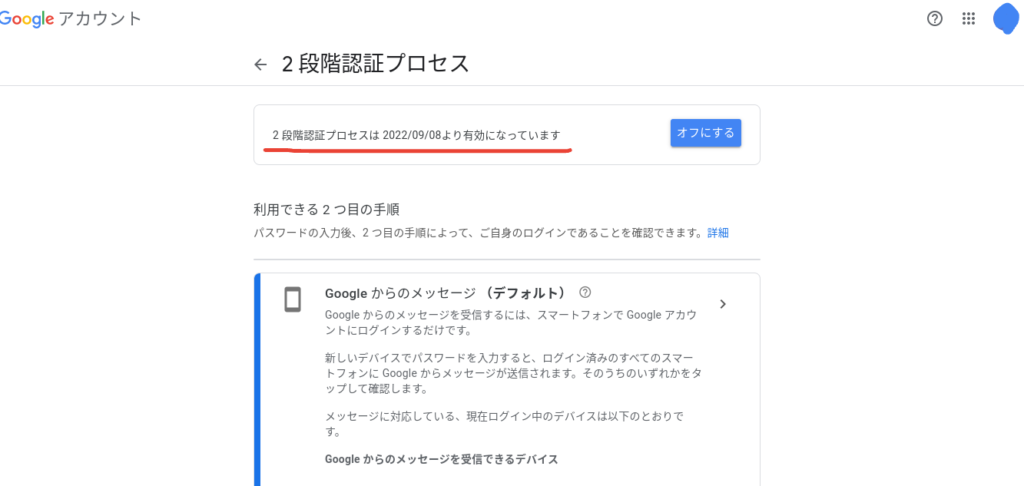
「2段階認証プロセスが有効になっています」となっていればOKです。
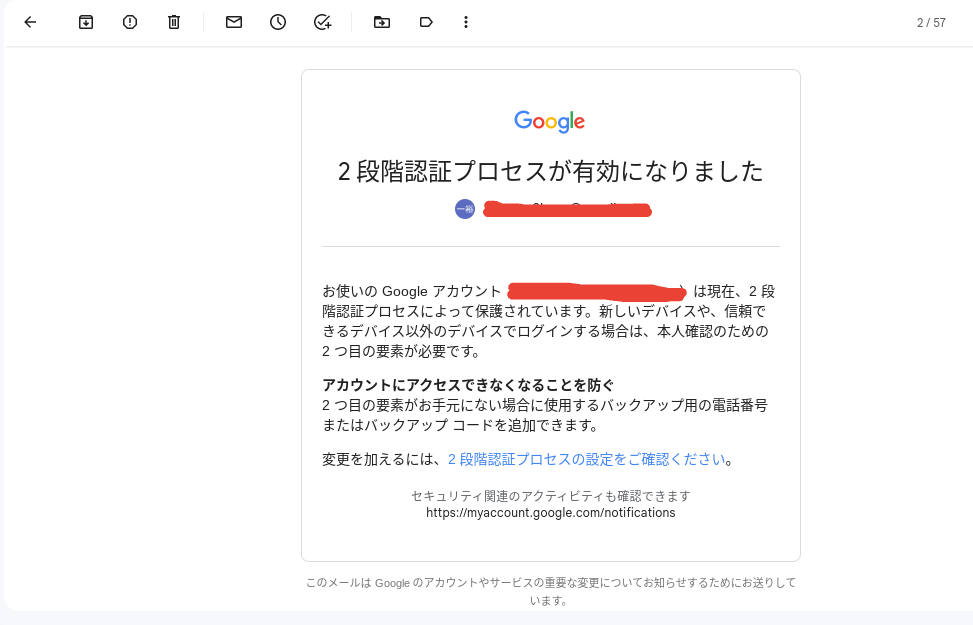
2段階認証が有効になったら「2段階認証プロセスが有効になりました」というメールが来ます。
以上で設定は終わりです。
次回からGoogleにログインするときは2段階認証の入力を求められるようになります。
Googleアカウントから設定画面にいく方法
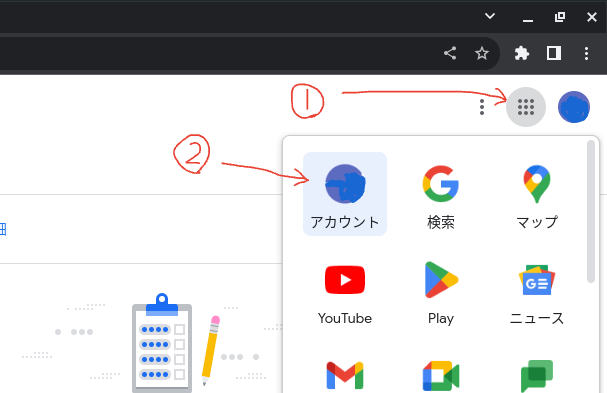
GoogleChromeの右上のつぶつぶをクリックしてアカウントをクリック
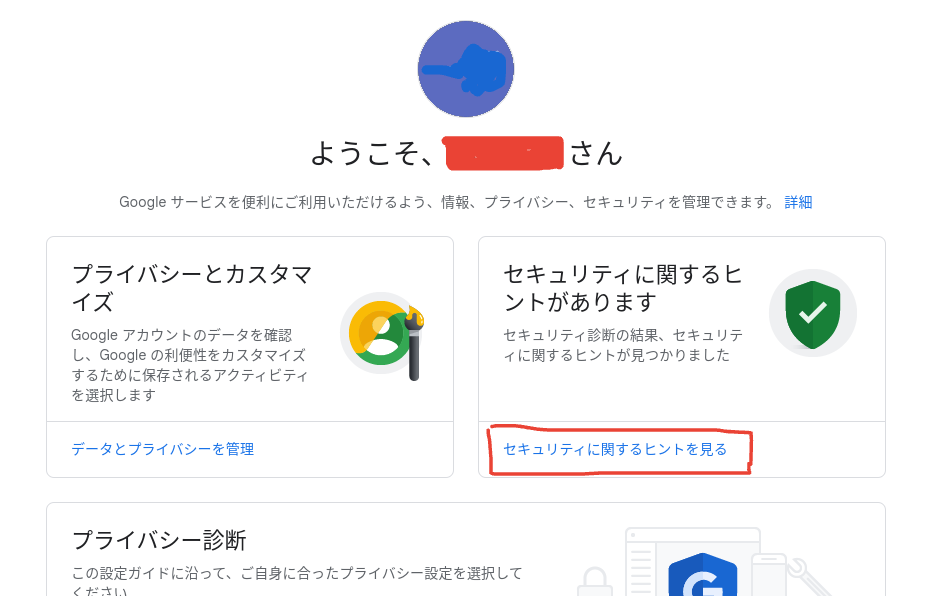
「セキュリティーに関するヒントを見る」をクリック
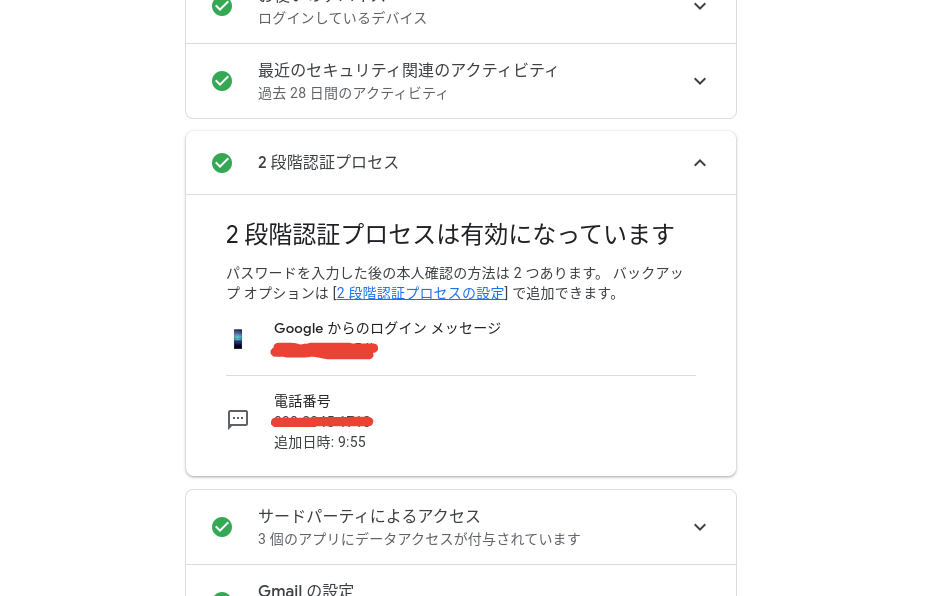
セキュリティー診断のページに行くので下にスクロールして「2段階認証プロセス」をクリック
「2段階認証プロセスの設定」をクリック
次の画面で、パスワードを入力し設定画面へ

この画面で2段階認証の解除や設定ができます。
2段階認証をパスする方法
毎回、ログインのときにSMS認証なんて面倒ですよね。
毎回、同じパソコンや信頼できる端末からログインするなら確認コードの入力を省略する方法があります。
ログイン時確認コードを入力するときに入力欄の下の「このコンピュータでは次回から表示しない」にチェックを入れてログインすれば、そのコンピュータでは次回から確認コードの入力が省略されます。
間違えて省略設定にしてしまったら
いつも使わないようなパソコンや借り物のパソコンで、確認コードの省略を設定してしまったときには設定を解除する方法があります。
Googleアカウントの2段階認証プロセスに入ります。
下の方にスクロールして「信頼できるデバイス」の「すべて取り消す」をクリック
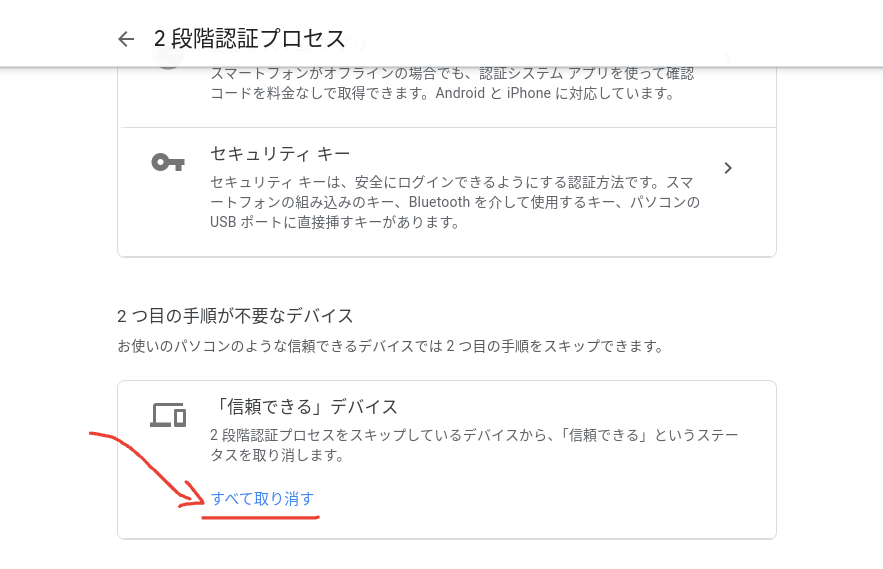
「すべてのデバイスを信頼しない」でOKをクリック
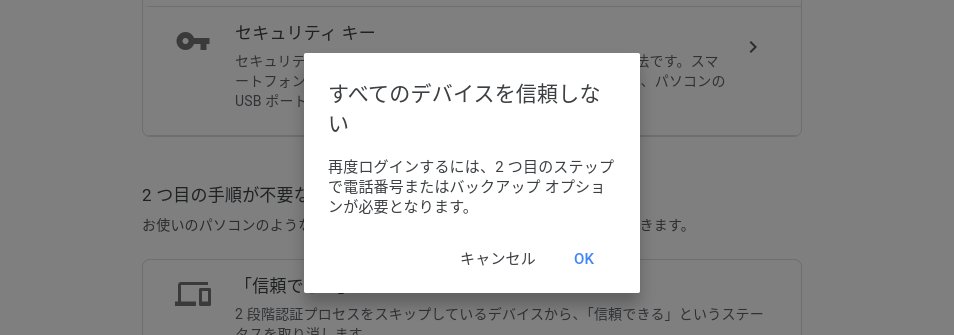
これで、すべてのデバイスで2段階認証の確認コードを入力しなければいけない状態にリセットされました。
いつも使う信頼できるパソコンもリセットされてしまうので、再度、「このコンピュータでは次回から表示しない」にチェックを入れて設定する必要があります。
まとめ
2段階認証の設定方法がわかってもらえたと思います。
2段階認証にすることで、パスワードの漏洩などに効果があるとされています。
この記事では、
- Google広告からのメールが本物かどうかを確認しました
- Google 広告から入って、2段階認証の設定方法を説明しました
- 2段階認証を省略する方法とその解除方法を説明しました
パスワードやカード番号の流出などが、たびたび問題になりますが、自分でできる対策は可能な限り取っておく必要がありますね。
2段階認証にしてログイン対策をすることで、流出問題も少しは安心できるのではないでしょうか。
ネット環境を安心して使えるように、自分のことは自分で守れるようにしましょう。
-

-
「保存したパスワードの一部がウェブ上に漏洩しました」というメールが来ました。
タイトルにもある通り「保存したパスワードの一部がウェブ上に漏洩しました」という文面で「重大なセキュリティー通知」というタイトルのメールがGoogleからきました。急なメールに一瞬驚きましたが、落ち着い ...
続きを見る



